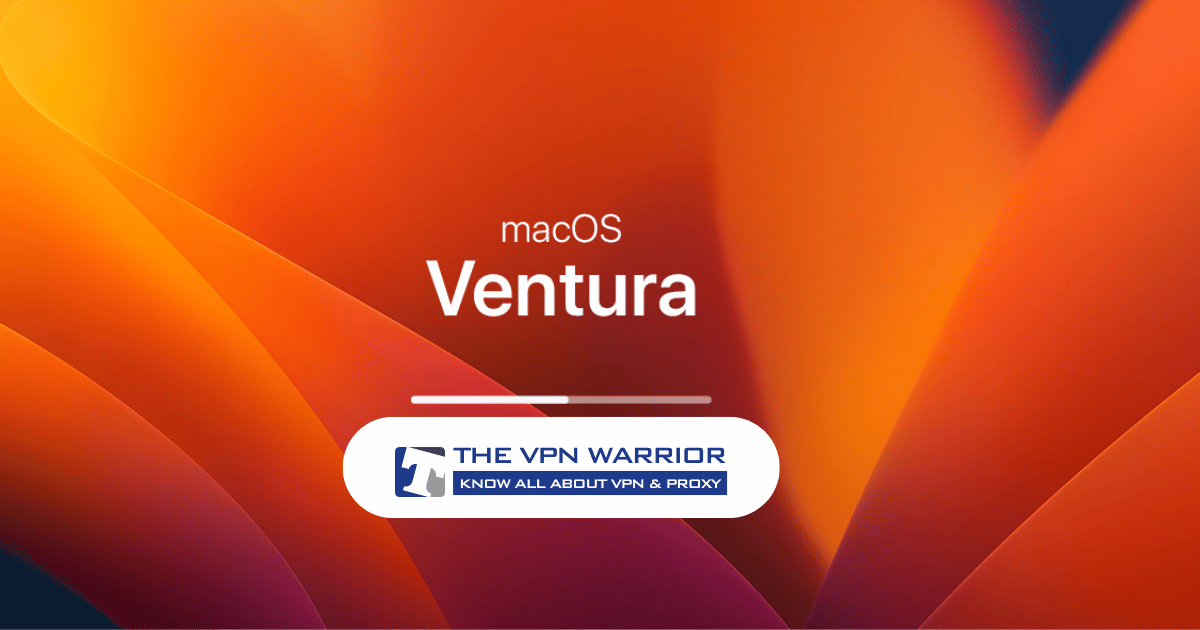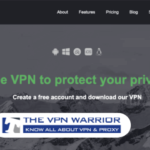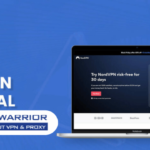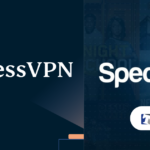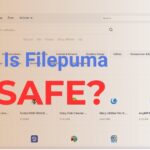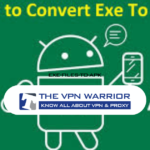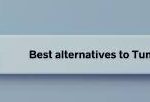Apple has consistently pushed the envelope with its macOS updates, and macOS Ventura is no exception. Released in October 2022, macOS Ventura introduces several enhancements that elevate user experience to new heights. The sleek interface, improved performance, and innovative features make it an essential upgrade for anyone using a Mac. With enhancements like Stage Manager for better multitasking, the Continuity Camera for superior video quality, and numerous other features aimed at improving productivity, macOS Ventura represents a significant step forward in Apple’s software evolution.
For users looking to upgrade their systems, downloading the macOS Ventura ISO file is a practical choice. This allows you to create a bootable installation drive or set it up in a virtual machine for testing and development purposes.
Table of Contents
ToggleImportance of Downloading and Installing the ISO File
An ISO file serves as a complete copy of a disk, containing all the data and files necessary to install an operating system. When it comes to macOS Ventura, having an ISO file can be beneficial for several reasons:
- Flexibility : ISO files allow for the installation of macOS on multiple devices without needing to download the software repeatedly.
- Convenience for Virtual Machines : If you’re using virtualization software, an ISO file can be easily mounted, making it simple to run macOS in a virtual environment.
- Backup Option : Storing the ISO file on an external drive serves as a reliable backup solution, should you need to reinstall the OS in the future.
- Creating Bootable Media : With an ISO file, you can create bootable USB drives that allow for easy installation of macOS Ventura on compatible Macs.
In this blog post, we will explore everything you need to know about downloading the macOS Ventura ISO, installing it, and troubleshooting any issues you might face.
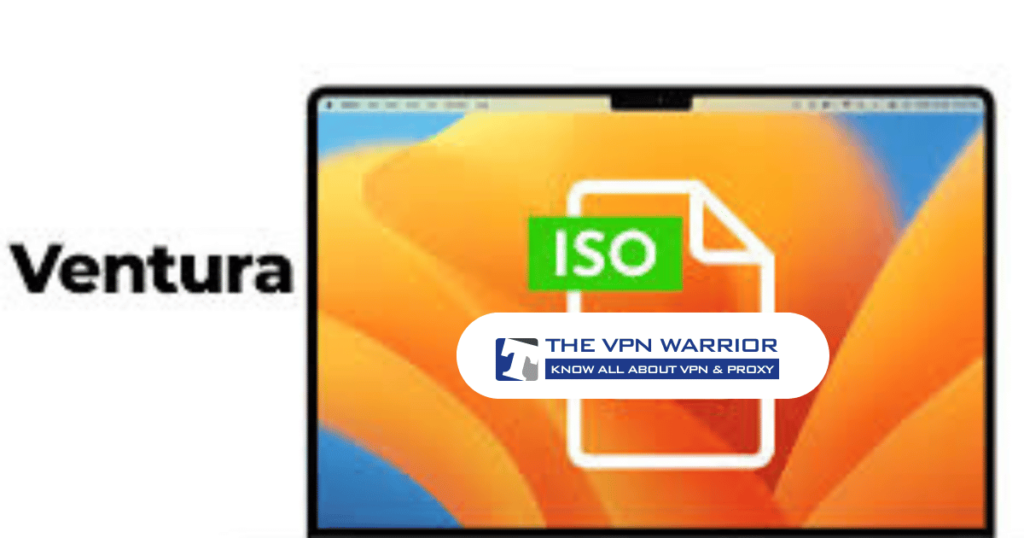
What is an ISO File?
Definition and Explanation of ISO Files
An ISO file is a digital representation of an optical disc. This means it contains an exact copy of all the data from a CD, DVD, or Blu-ray disc. The ISO file includes everything needed to replicate the original disc, such as files, folders, and file systems.
ISO files are commonly used for distributing software and operating systems. They are particularly useful because they can be easily downloaded and stored on computers without the need for physical media.
Why Create an ISO File?
Creating an ISO file is a common practice for several reasons:
- Ease of Sharing : ISO files can be distributed via the internet, allowing users to download software without needing to send physical copies. This is particularly useful for software developers who wish to share their applications with a wide audience.
- Storage Efficiency : Instead of keeping multiple physical copies of software, users can store an ISO file on their hard drive or external storage device, saving space and making it easier to manage software libraries.
- Bootable Installation Media : Users can easily create bootable USB drives from ISO files, making the installation process more straightforward for operating systems like macOS Ventura. Bootable USB drives can be used to install the OS on multiple devices or as a recovery tool.
- Virtualization Compatibility : Many virtualization programs, such as VirtualBox and VMware, require an ISO file to install an operating system within a virtual environment. This enables users to run macOS Ventura on non-Apple hardware or test the OS without affecting their main system.
Key Features of macOS Ventura
macOS Ventura is packed with innovative features that cater to a wide range of users, from casual users to professionals. Here are some of the most notable enhancements:
Also Recommended Read: Music Torrents Guide
| Feature | Description |
|---|---|
| Spotlight | Spotlight in macOS Ventura offers richer search results, including images, documents, and web content. The redesigned interface and file preview feature enhance productivity by allowing users to view files directly in Spotlight without opening them. |
| Stage Manager | Stage Manager is a new multitasking feature that organizes open apps and windows into a single view, allowing users to switch tasks effortlessly. Users can group frequently used apps, streamlining workflows and reducing screen clutter. |
| Continuity Camera | The Continuity Camera feature allows users to use their iPhones as high-quality webcams for their Macs, improving video call quality. macOS automatically detects the iPhone when a camera is needed, offering a seamless connection between devices. |
| Safari Shared Tab Groups | Safari's Shared Tab Groups enable users to collaborate by sharing sets of tabs with friends or colleagues. This feature is ideal for planning trips, sharing articles, or working together on projects, with all participants managing the same group of tabs. |
| iCloud Shared Photo Library | iCloud Shared Photo Library lets users share photos and videos with family and friends. It includes smart suggestions to curate the best images, making it easy to organize and access shared memories. |
| Family Sharing | Family Sharing allows up to six family members to share subscriptions, apps, music, and more. It simplifies content sharing and saves money by eliminating the need for individual subscriptions. |
| Message Recall | The Message Recall feature lets users unsend messages in the Messages app, giving them control over communication and helping prevent misunderstandings or errors. |
| Passkeys | Passkeys replace traditional passwords with cryptographic keys for secure logins. Users can authenticate via Face ID or Touch ID, providing a more secure and convenient method to access websites and apps. |
| Enhanced Gaming Experience | macOS Ventura enhances gaming performance with better graphics, game streaming, and controller support. It provides a more immersive gaming experience for casual gamers and enthusiasts alike. |
How to Download and Create a macOS Ventura ISO File
Downloading and creating a macOS Ventura ISO file can seem daunting, but it’s a straightforward process. Below, we’ll go through the steps to ensure you can successfully download and create your own ISO file.
A. How to Directly Download macOS Ventura for Free
To download macOS Ventura for free, you can follow these simple steps:
- Open the Mac App Store : On your Mac, launch the App Store from the Applications folder or dock.
- Search for macOS Ventura : In the search bar, type “macOS Ventura” and hit Enter. This will take you to the page where you can find the installer.
- Click Get : Once you locate the macOS Ventura installer, click the “Get” button. The download will begin automatically.
- Wait for the Download : Depending on your internet speed, the download may take some time. Once completed, the installer will launch automatically.
How to Manually Download macOS Ventura on Your Mac
If you prefer a more hands-on approach, you can manually download macOS Ventura using the following steps:
- Visit Apple’s Official Website : Open your preferred web browser and go to the official Apple website.
- Navigate to the Support Section : Look for the support section of the site where you can find links to software downloads.
- Locate macOS Ventura : Find the link for macOS Ventura and click on it. Follow any on-screen instructions to download the installer.
- Download the Installer : Click the download link, and the installer will be saved to your Applications folder.
How to Create a macOS Ventura Bootable USB
Steps to Create a Bootable USB Drive for macOS Ventura
| Step | Instructions |
|---|---|
| 1. Prepare a USB Drive | Insert a USB drive (at least 16GB) into your Mac. Note that all data on this drive will be erased. |
| 2. Open Disk Utility | Navigate to Applications > Utilities > Disk Utility. |
| 3. Format the USB Drive | Select your USB drive from the list on the left. Click on "Erase," choose "Mac OS Extended (Journaled)" as the format, name it "Untitled," and click "Erase." |
| 4. Open Terminal | After formatting, open Terminal from Applications > Utilities > Terminal. |
| 5. Create the Bootable USB | Type the following command into Terminal:sudo /Applications/Install\ macOS\ Ventura.app/Contents/Resources/createinstallmedia --volume /Volumes/Untitled |
| 6. Enter Your Password | You’ll be prompted to enter your administrator password. Type it in (it won’t appear on the screen) and hit Enter. |
| 7. Wait for the Process to Complete | Terminal will display progress as it creates the bootable USB drive. This may take several minutes. Once done, you will see a message confirming the process is complete. |
How to Download macOS Ventura DMG
A DMG file is another type of disk image, often used to distribute software on macOS. However, Apple primarily distributes macOS via the App Store in a different format (PKG or installer). If you specifically need a DMG file, you might find third-party sites offering downloads, but be cautious and ensure they are reputable to avoid malware.
- Visit Trusted Sources : Search for trusted sites that offer DMG files. Always read user reviews to gauge reliability.
- Download the DMG : Click the download link for the DMG file and follow the prompts to save it to your Mac.
- Open the DMG : Once downloaded, double-click the DMG file to mount it and access its contents.
Troubleshooting Download Issues
Sometimes, users encounter issues when trying to download macOS Ventura. Here are some common troubleshooting tips:
- Check Your Mac Model : Make sure your Mac is compatible with macOS Ventura. You can check the Apple website for a list of supported models.
- Check the Wi-Fi Connection : A stable internet connection is crucial for downloading large files. Ensure your Wi-Fi is functioning correctly and try restarting your router if necessary.
- Check if the Apple Server is Down : Occasionally, Apple’s servers may experience downtime. You can check Apple’s System Status page to see if there are any issues.
- Free Up Storage Space on Your Mac : Ensure you have enough free space on your Mac to accommodate the download. Ideally, you should have at least 20GB free for the installation.
Install macOS Ventura 13 on a Virtual Machine
NOTE: The VPN Warrior does not condone using torrents to illegally obtain content. Using the following torrent websites for illegal purposes is done entirely at your own risk.
The VPN Warrior takes no responsibility for any legal problems you encounter.
Conclusion
Downloading and installing macOS Ventura ISO file opens the door to a range of new features and improvements that enhance productivity and user experience. Whether you’re a casual user, a developer, or a professional, exploring the capabilities of macOS Ventura is a worthwhile endeavor. By following the steps outlined in this blog, you can confidently download, create a bootable USB, and even install it in a virtual machine.
Embrace the future of computing with macOS Ventura, and experience firsthand the innovation that Apple continues to bring to its users. If you have any questions or need further assistance, feel free to reach out or check the Apple Support website for more detailed guidance.
Frequently Asked Questions
Yes, downloading macOS Ventura from the Mac App Store is free. However, third-party sites may charge for ISO files, so it’s recommended to download directly from Apple.
Yes, macOS Ventura can be installed on a virtual machine using software like VirtualBox or VMware. Just ensure you have the correct ISO file and that your hardware supports virtualization.
An ISO file is a digital replica of a physical disk, containing all its data, which can be used for installing software or operating systems.
If you encounter download issues, check your Mac model for compatibility, ensure you have a stable internet connection, verify Apple’s server status, and free up storage space.
macOS Ventura is compatible with a range of Mac devices, typically those released in 2018 or later. Ensure your device meets the requirements before attempting to install.